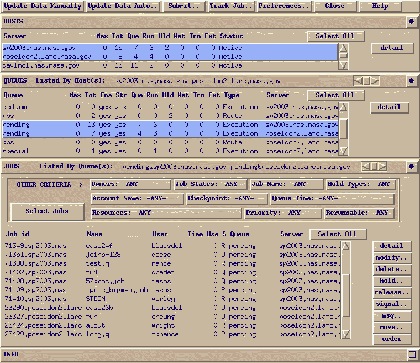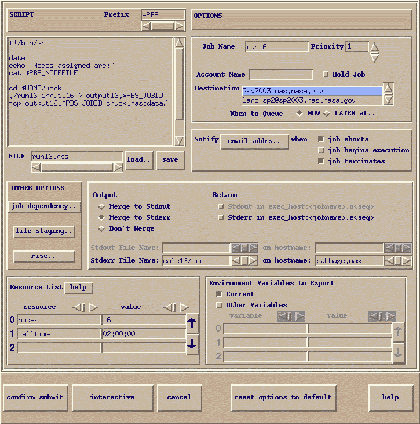|
|
xpbs - Graphical Interface to PBSThe xpbs command provides a user-friendly point-and-click interface to PBS commands. Please see the sections below for a tour and tutorials. Also, within every dialog box, a Help button can be found for assistance.
Getting StartedRunning xpbs will initially load preference settings defined by the system administrator in the global .xpbsrc file. And then it checks the user's ~/.xpbsrc file. This file defines various X resources like fonts, colors, list of PBS hosts to query, criteria for listing queues and jobs, and various view states. See Preferences section below for a list of resources that can be set.
Running xpbsTo run xpbs as a regular, non-privileged user:
setenv DISPLAY <display_host>:0
xpbs
The xpbs DisplayThis section describes the main parts of the xpbs display:
xpbs Main Window
Click here to view a full-size image. The main window is composed of 5 distinct areas (subwindows) arranged vertically (one on top of another) in the following order:
1) Menu
2) Hosts
3) Queues
4) Jobs
5) Info
The Menu area is composed of a row of command buttons that signal some action with a click of the left mouse button. The buttons are:
The server hosts can be chosen by specifying in the ~/.xpbsrc file (or .Xdefaults) the resource:
*serverHosts: hostname1 hostname2 ...
Another way of specifying the host is to click on the Preferences button in the Menu region, and manipulate the server Hosts entry widget from the preferences dialog box. The Queues area is composed of a leading horizontal QUEUES bar, a listbox, and a set of command buttons. The QUEUES bar lists the hosts that are consulted when listing queues; the bar also contains a minimize/maximize button for displaying or iconizing the Queues region. The listbox displays information about queues managed by the server host(s) selected from the Hosts listbox; each listbox entry is meant to be selected (highlighted) via a single left mouse button click, shift key + mouse button 1 click for contiguous selection, or ctrl key + mouse button 1 click for non-contiguous selection. The command buttons represent actions for operating on selected queue(s), and commonly found buttons are:
The Jobs area is composed of a leading horizontal JOBS bar, a listbox, and a set of command buttons. The JOBS bar lists the queues that are consulted when listing jobs; the bar also contains a minimize/maximize button for displaying or iconizing the Jobs region. The listbox displays information about jobs that are found in the queue(s) selected from the Queues listbox; each listbox entry is meant to be selected (highlighted) via a single left mouse button click, shift key + mouse button 1 click for contiguous selection, or ctrl key + mouse button 1 click for non-contiguous selection. The region just above the Jobs listbox shows a collection of command buttons whose labels describe a corresponding criteria used for filtering the Jobs listbox contents. The list of jobs can be selected according to the owner of jobs (Owners), job state (Job_States), name of the job (Job_Name), type of hold placed on the job (Hold_Types), the account name associated with the job (Account_Name), checkpoint attribute (Checkpoint), time the job is eligible for queueing/execution (Queue_Time), resources requested by the job (Resources), priority attached to the job (Priority), and whether or not the job is rerunnable (Rerunnable). The selection criteria can be modified by clicking on any of the appropriate command buttons to bring up a selection box. The criteria command buttons are accompanied by a "Select Jobs" button, which when clicked, will update the contents of the Jobs listbox based on the new selection criteria. Finally, to the right of the listbox, the Jobs region is accompanied by the following command buttons, for operating on selected job(s):
The Info Area shows the progress of the commands' executed by xpbs. Look into this box for errors.
Widgets Used in xpbsSome of the widgets used in xpbs and how they are manipulated are described in the following:
Submitting JobsSubmitting a PBS job requires only to manipulate the widgets found in the Submit window.
xpbs Main Window
Click here to view a full-size image. To submit a job, do the following steps:
Modifying Attributes of JobsModifying a PBS job requires only to manipulate the widgets found in the Modify window. To modify a job or jobs, do the following steps:
Deleting JobsDeleting a PBS job requires only to manipulate the widgets found in the Delete window. To delete a job or jobs, do the following steps:
Tracking Returned Output FilesIf you want to be informed of returned output files of current jobs, and be able to quickly see the contents of those files, then enable the "track job" feature as follows:
When an output file for a job being monitored is found, then the "Track Job" button (the one that originally invoked the Track Job dialog box) will turn into a different color, and the "Jobs Found Completed" listbox, located in the Track Job dialog box, is then loaded with the corresponding job id(s). Then click on a job id to see the contents of the output file and the error file. Click "stop tracking" if you want to cancel tracking.
Leaving xpbsClick on the Close button located in the Menu bar to leave xpbs. It will bring up a dialog box asking for a confirmation in regards to saving state information like the view states (minimize/maximize) of the HOSTS, QUEUES, and JOBS subwindows, and various criteria for listing queues and jobs. The information is saved in ~/.xpbsrc file.
PreferencesThe resources that can be set in the X resources file, ~/.xpbsrc, are:
*serverHosts
list of server hosts (space separated) to query by
xpbs.
*xtermCmd
the xterm command to run driving an interactive PBS
session.
*labelFont
font applied to text appearing in labels.
*fixlabelFont
font applied to text that label fixed-width widgets
such as listbox labels. This must be a fixed-width
font.
*textFont
font applied to a text widget. Keep this as fixed-width
font.
*backgroundColor
the color applied to background of frames, buttons,
entries, scrollbar handles.
*foregroundColor
the color applied to text in any context (under
selection, insertion, etc...).
*activeColor
the color applied to the background of a selection, a
selected command button, or a selected scroll bar
handle.
*disabledColor
color applied to a disabled widget.
*signalColor
color applied to buttons that signal something to the
user about a change of state. For example, the color of
the "Track Job" button when returned output files are
detected.
*shadingColor
a color shading applied to some of the frames to
emphasize focus as well as decoration.
*selectorColor
the color applied to the selector box of a radiobutton
or checkbutton.
*selectHosts
list of hosts (space separated) to automatically
select/highlight in the HOSTS listbox.
*selectQueues
list of queues (space separated) to automatically
select/highlight in the QUEUES listbox.
*selectJobs
list of jobs (space separated) to automatically
select/highlight in the JOBS listbox.
*selectOwners
list of owners (space separated) checked when limiting
the jobs appearing on the Jobs listbox in the main xpbs
window. See -j option in qselect(1B) for format.
*selectStates
list of job states to look for (do not space separate)
when limiting the jobs appearing on the Jobs listbox in
the main xpbs window. See -s option in qselect(1B) for
format.
*selectRes
list of resource amounts (space separated) to consult
when limiting the jobs appearing on the Jobs listbox in
the main xpbs window. See -l option in qselect(1B) for
format.
*selectExecTime
the Execution Time attribute to consult when limiting
the list of jobs appearing on the Jobs listbox in the
main xpbs window. See -a option in qselect(1B) for
format.
*selectAcctName
the name of the account that will be checked when
limiting the jobs appearing on the Jobs listbox in the
main xpbs window. See -A option in qselect(1B) for
format.
*selectCheckpoint
the checkpoint attribute relationship (including the
logical operator) to consult when limiting the list of
jobs appearing on the Jobs listbox in the main xpbs
window. See -c option in qselect(1B) for format.
*selectHold
the hold types string to look for in a job when
limiting the jobs appearing on the Jobs listbox in the
main xpbs window. See -h option in qselect(1B) for
format.
*selectPriority
the priority relationship (including the logical
operator) to consult when limiting the list of jobs
appearing on the Jobs listbox in the main xpbs window.
See -p option in qselect(1B) for format.
*selectRerun
the rerunnable attribute to consult when limiting the
list of jobs appearing on the Jobs listbox in the main
xpbs window. See -r option in qselect(1B) for format.
*selectJobName
name of the job that will be checked when limiting the
jobs appearing on the Jobs listbox in the main xpbs
window. See -N option in qselect(1B) for format.
*iconizeHostsView
a boolean value (true or false) indicating whether or
not to iconize the HOSTS region.
*iconizeQueuesView
a boolean value (true or false) indicating whether or
not to iconize the QUEUES region.
*iconizeJobsView
a boolean value (true or false) indicating whether or
not to iconize the JOBS region.
xpbs and PBS Commandsxpbs calls PBS commands as follows:Command Button PBS Command -------------- ----------- detail (Hosts) qstat -B -f <selected server_host(s)> terminate qterm <selected server_host(s)> detail (Queues) qstat -Q -f <selected queue(s)> stop qstop <selected queue(s)> start qstart <selected queue(s)> enable qenable <selected queue(s)&g disable qdisable <selected queue(s)> detail (Jobs) qstat -f <selected job(s)> modify qalter <selected job(s)> delete qdel <selected job(s)> hold qhold <selected job(s)> release qrls <selected job(s)> run qrun <selected job(s)> rerun qrerun <selected job(s)> signal qsig <selected job(s)> msg qmsg <selected job(s)> move qmove <selected job(s)> order qorder <selected job(s)> |
|
|